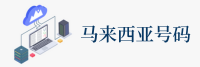如果某些必需的 Nvidia 解决方案被禁用,可能会导致 GeForce Experience 错误代码 0x0003。您可以强制重启 Nvidia 核心服务,例如 Nvidia 本地系统容器、Nvidia 网络服务容器、Nvidia Show Solution 等,看看问题是否能够解决。
您可以按 Windows + R,输入 MSC,然后按 Enter 键打开 Windows 提供程序应用程序。
在提供程序启动窗口中找到所有 Nvidia 解决方案,右键单击它们并选择“重新启动”以重新启动 Nvidia 解决方案。如果某些 Nvidia 服务未创建,您可以右键单击它们,然后单击“启动”来启动它们。
重新安装所有 Nvidia 组件
一些受影响的用户报告称,在重新安装 GeForce RCS数据 Experience 和所有 Nvidia 驱动程序后,问题得到了解决。执行此操作并唤醒计算机后,一些用户表示GeForce Experience 错误代码 0x0003不再出现。
以下是有关如何重新安装每个 Nvidia 部件以解决问题的快速指南:
- 按 Windows 键 + R 打开“运行”对话框。然后输入“appwiz.cpl”,并按 Enter 键打开“功能和程序”屏幕。
- 在“功能和程序”窗口中,单击“发布者内容策略分析及调整 ”即可购买作者组装的所有应用程序。
- 发布者获取应用程序后,右键单击 Nvidia 公司发布的第一个列表,然后选择“卸载”。之后,重复此过程,卸载列表中 Nvidia 公司发布的所有内容。
- 对当前安装的每个 Nvidia 应用程序重复操作 3。
- 唤醒您的计算机并等待下一丛书的完成。
- 下次系统启动时,请访问此链接(见下文),然后点击“立即下载并安装”。之后,按照屏幕上的提示操作
- 安装软件应用程序后,它将立即配置缺失的驱动程序。安装新驱动程序后,重新启动计算机系统并检查问题是否已解决。
如果问题仍然存在,请继续下面的方法。
使用 Winsock 重置命令修复网络适配器问题
您还可以使用 Winsock Reset 命 您可以通过重新安装 令将网络适配器重置为默认布局,看看它是否可以修复 GeForce Experience 错误代码 0x0003。
打开命令触发器 Windows 10。您可以按 手机号码 Windows + R,键入 cmd,然后按 Ctrl + Shift + Enter 以管理员身份打开命令提示符。
之后,您可以在命令 Motivate 启动窗口中键入此 netsh Winsock reset 命令,然后按 Enter 运行此命令以重置网络适配器。