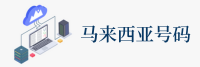一位读者问我如 提示: Windows 10 中的屏幕分辨率。尽管这并不简单,但您可以按照我之前展示的相同步骤来完成。但是,不要单击或点击,而是按Windows+I来启动“设置”。然后,您可以使用键盘上的Tab、箭头和Enter键导航到“显示”页面并 viber 数据 选择所需的屏幕分辨率。确切的按键顺序是:Win+I > Tab(2 次)> Enter > Tab(7 次)> Enter > 箭头键(重复)选择分辨率。> 输入 > 选项卡 > 输入。
如何使用键盘更改 Windows 10 中的屏幕分辨率
如何在 Windows 10 中减小或增大文本、应用程序和图标的大小
在 Windows 10 中提高屏幕分辨率可以让您的体验更加流畅,而降低屏幕分辨率可以提高性能。然而,在某些情况下,更高的分辨率也可能 这些广告的工作方式与已经描 会使文本、应用程序、图标和其他元素的显示效果更差。例如,设置 4K 等高分辨率显示器会使文本和应用程序变得太小,以至于难以看清屏幕上的任何内容。同样,设置 1920 x 1080 这样的低分辨率会使文本变得非常大,以至于您必须后退两步才能轻松阅读。幸运的是,Windows 10 还允许您缩放屏幕上显示的项目,而不管您的屏幕分辨率如何。方法如下:
在“设置”应用的“显示”页面上
一位读者问我如 单击或点击“更改文本、应用和其他项目的大小”下的下拉菜单。
更改 Windows 10 中的文本、应用和其他项目的大小
该菜单包含 Windows 10 根据您的屏 短信列表 幕分辨率计算出的几个选项(分辨率越低,选项越少)。尝试单击或点击设置。 Windows 10 立即应用更改。
用于更改 Windows 10 中文本、应用和其他项目的大小的选项
用于更改 Windows 10 中文本、应用和其他项目的大小的选项
如果文本、应用程序和图标仍然看起来不正确,请重复该过程以尝试不同的尺寸。